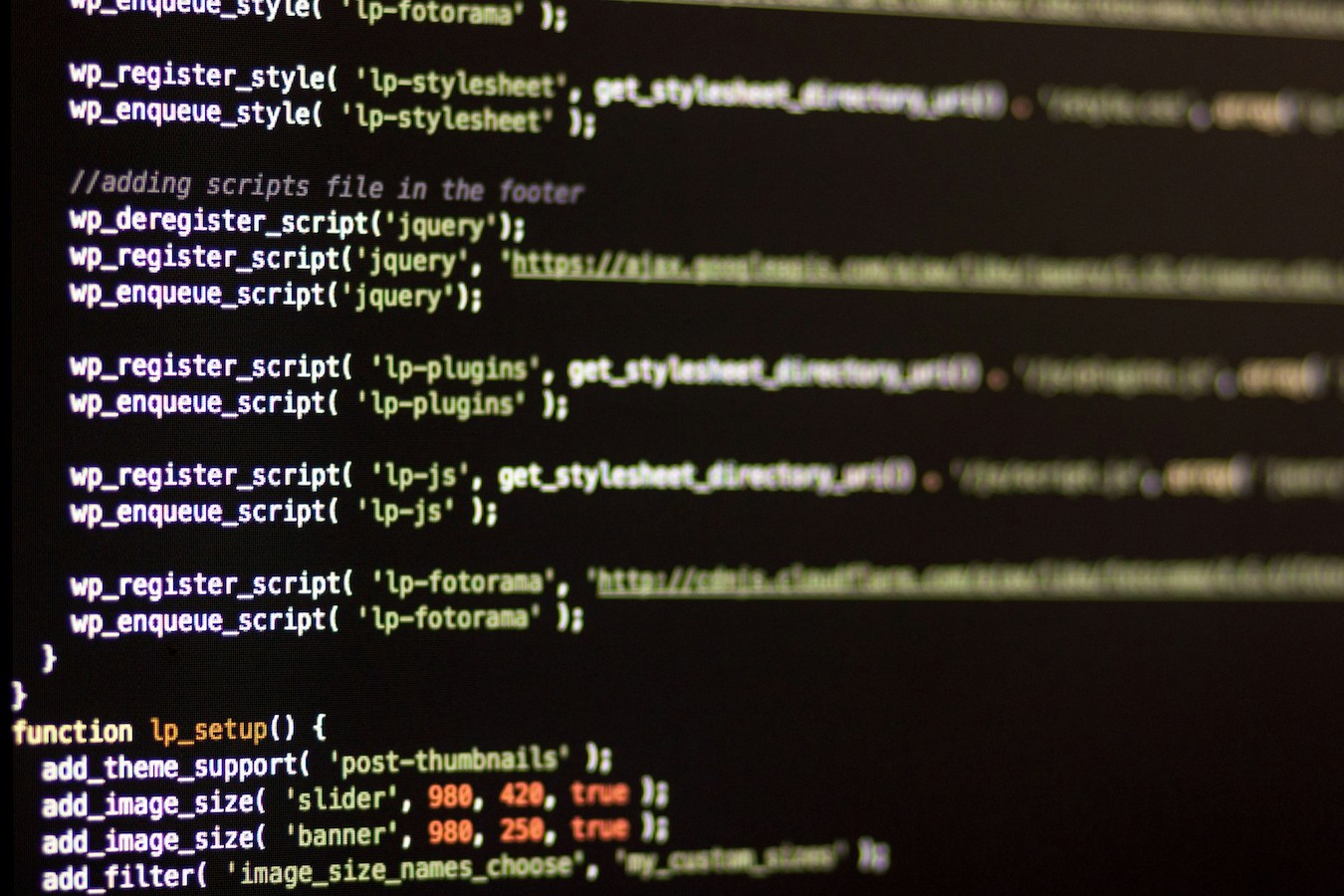Common WordPress Errors and Their Fixes
Did you know that WordPress powers over 43% of all websites globally? That means millions of people rely on WordPress to manage their online presence, whether it’s for blogs, e-commerce, or professional services. But as with any platform, WordPress isn’t immune to issues. At some point, most users encounter common errors that can disrupt site functionality and visitor experience.
If you’re dealing with one of these errors, don’t worry—you’re not alone, and the good news is that most WordPress errors have straightforward fixes. In this guide, we’ll walk you through troubleshooting the most frequent WordPress errors, offering step-by-step solutions to get your site running smoothly again. Let’s dive in!
As of 2024, WordPress accounts for approximately 43% of all websites on the internet, making it the most popular content management system (CMS) in the world.
Table of Contents
500 Internal Server Error
What Causes It?
The 500 Internal Server Error is one of the most frustrating issues, as it provides no specific details about the problem. The common causes include plugin or theme conflicts, a corrupted .htaccess file, or insufficient PHP memory limits.
How to Fix 500 Internal Server Error
Check .htaccess File
The .htaccess file often gets corrupted due to changes in the website structure, plugins, or server configurations. To check for this, log into your FTP client, navigate to the root directory, and rename the .htaccess file (e.g., .htaccess_old). Then, try reloading your site.
If this fixes the issue, go to your WordPress dashboard and reset your permalinks (Settings > Permalinks > Save). This will automatically regenerate the .htaccess file.
Increase PHP Memory Limit
Insufficient memory can also trigger the 500 error. You can increase the memory limit by adding this line of code to your wp-config.php file:
define('WP_MEMORY_LIMIT', '256M');
This increases the PHP memory limit to 256MB, which should resolve memory exhaustion issues.
Deactivate All Plugins
Plugins are another frequent culprit. To troubleshoot, deactivate all your plugins and check if the error persists. If the site loads properly, reactivate the plugins one by one to identify the problem.
White Screen of Death
Why This Happens:
The White Screen of Death (WSOD) typically occurs due to exhausted PHP memory, malfunctioning plugins, or broken themes. When this happens, you’re often left with a blank screen and no error message.
Solutions:
Enable Debugging Mode
The first step is to enable WordPress’s debugging mode to gain insight into what’s going wrong. To do this, add the following line of code to your wp-config.php file:
define('WP_DEBUG', true);
Once enabled, this will display any error messages on the screen, helping you identify the issue.
Increase PHP Memory Limit
Similar to the 500 Internal Server Error, the WSOD can often be fixed by increasing the PHP memory limit. Use the same process as mentioned earlier to adjust the memory in your wp-config.php.
Theme/Plugin Conflict
If memory is not the issue, the problem could be related to a faulty theme or plugin. If you can access the admin area, deactivate all plugins and switch to a default WordPress theme (such as Twenty Twenty-One). If this resolves the issue, reactivate your plugins/themes one at a time to locate the root cause.
Error Establishing a Database Connection
What This Means:
This error indicates that WordPress is unable to communicate with your database. This could be due to incorrect database credentials, a corrupted database, or a server issue.
Step-by-Step Fix:
Check wp-config.php
The wp-config.php file contains your database details. Verify that the database name, username, password, and host information are correct. Here’s what the lines should look like:
define(‘DB_NAME’, ‘database_name_here’);
define(‘DB_USER’, ‘username_here’);
define(‘DB_PASSWORD’, ‘password_here’);
define(‘DB_HOST’, ‘localhost’);
Repair the Database
WordPress includes a built-in database repair feature. To access it, add the following line to your wp-config.php file:
define(‘WP_ALLOW_REPAIR’, true);
Then, navigate to yoursite.com/wp-admin/maint/repair.php to repair the database.
Contact Hosting Provider
If you’ve checked your credentials and tried repairing the database without success, it could be a server issue. Contact your hosting provider to confirm if there’s a problem with the MySQL server.
403 Forbidden Error
What Causes a 403 Error:
The 403 Forbidden Error occurs when your server permissions prevent access to a specific page or resource. It’s typically caused by corrupted .htaccess files, incorrect file permissions, or security plugins.
How to Fix a 403 Error:
Edit .htaccess File
Just as with the 500 Internal Server Error, the .htaccess file could be corrupted. Rename the .htaccess file via FTP and try reloading your site. If it works, regenerate the .htaccess file by resetting permalinks in your dashboard.
File Permissions
Incorrect file permissions can also block access. Use an FTP client to set directory permissions to 755 and file permissions to 644. Be careful when modifying permissions, as incorrect settings could expose your site to security risks.
Deactivate Security Plugins
Security plugins may sometimes cause overzealous restrictions. Deactivate your security plugin and check if the error resolves. If it does, adjust the plugin’s settings or consider switching to an alternative security solution.
404 Error Page Not Found
The Root Cause:
A 404 Error indicates that the page you’re trying to visit can’t be found. This typically occurs due to broken permalinks or missing content.
Fixing the 404 Error:
Reset Permalinks
Go to your WordPress dashboard, navigate to Settings > Permalinks, and simply click “Save Changes” without altering anything. This refreshes your permalink structure and often resolves 404 errors.
Check for Broken Links
Use a broken link checker to identify any missing pages or incorrect URLs on your site. Many SEO tools offer this feature, helping you ensure all your content is properly linked. We recommend Drlinkcheck.com.
Over 36% of WordPress site owners report experiencing downtime or errors due to plugin conflicts or theme issues at least once a year.
Other Common WordPress Errors: Quick Fixes
Syntax Error
This occurs when you mistakenly add or remove a code snippet, such as a misplaced semicolon, in your theme files or plugins. To fix it, access your site via FTP, locate the file causing the issue, and correct the error in the code.
Memory Exhausted Error
Similar to the White Screen of Death, this error occurs when WordPress consumes all available memory. To fix this, increase the PHP memory limit in the wp-config.php file as mentioned earlier.
Stuck in Maintenance Mode
When WordPress updates a plugin or theme, it briefly enters maintenance mode. Sometimes, the update fails, leaving your site stuck in this mode. To fix it, log into your FTP client, delete the .maintenance file in the root directory, and your site should return to normal.
Best Practices for Avoiding WordPress Errors
Regular Backups:
Backing up your site regularly ensures that if you encounter errors, you can restore your site to a previous version without losing data. Use plugins like UpdraftPlus or BackupBuddy to automate the backup process.
Keep Plugins/Themes Updated:
Outdated plugins and themes are common causes of errors. Regularly updating them not only fixes potential bugs but also improves security.
Use a Staging Site:
A staging site is a duplicate of your live website used for testing. By testing changes on the staging site first, you can avoid implementing faulty updates that may cause errors on the live site.
FAQ's
The most common WordPress error is the 500 Internal Server Error. This error is frustrating because it doesn’t specify the problem, but it often stems from a corrupted .htaccess file, plugin conflicts, or insufficient PHP memory limits.
The White Screen of Death (WSOD) can be caused by several issues, such as a theme or plugin conflict, PHP memory exhaustion, or coding errors. To fix it, you can enable debugging mode to pinpoint the issue, increase the PHP memory limit, or deactivate your plugins and switch to a default theme.
This error means WordPress can’t connect to your database. Start by checking the wp-config.php file to ensure your database credentials are correct. You can also try repairing the database or contact your hosting provider to see if there’s a server issue.
You can avoid many common WordPress errors by following best practices like:
- Regularly updating plugins, themes, and WordPress core to ensure compatibility and security.
- Backing up your site regularly, so you can restore it if an error occurs.
- Using a staging site to test new changes before applying them to your live site.
The best way to troubleshoot WordPress errors is to:
- Enable debugging mode to identify the issue.
- Check for plugin or theme conflicts by deactivating them one by one.
- Review server logs or use your hosting provider’s error logs.
- Increase PHP memory limits if necessary.
Your WordPress site enters maintenance mode when it’s updating plugins or themes. If the update fails, your site may remain stuck in this mode. You can fix this by deleting the .maintenance file from your WordPress root directory via FTP.
For complex WordPress errors that you’re unable to resolve, or for ongoing maintenance, consider reaching out to us for WordPress support.
Final Thoughts
WordPress errors are inevitable but manageable. By understanding the root causes and knowing how to troubleshoot effectively, you can resolve issues without resorting to panic. Remember to follow best practices like regular backups, updating plugins, and using a staging site to minimize the risk of encountering these errors. For more complex issues or ongoing WordPress support, don’t hesitate to reach out for expert assistance!